Microsoft Powerpoint adalah apa yang saya mempertimbangkan alat presentasi yang paling kuat yang tersedia di pasar dan sementara ada pesaing, itu sangat jelas bahwa Microsoft Powerpoint peringkat sebagai alat nomor satu presentasi di dunia. Lihat saja sejumlah seminar, ceramah atau presentasi Anda pergi ke dan berapa banyak orang menggunakan Microsoft PowerPoint, dalam pengalaman saya, sekitar 95% dari mereka. Izinkan saya mengajukan pertanyaan sekalipun. Berapa kali anda melihat template yang sama, presentasi setelah presentasi?
Terlalu banyak dan tidak ada alasan ...
Saya ingin mengatur tentang mengajar Anda dalam artikel ini rahasia untuk mengubah Anda presentasi Microsoft PowerPoint dan bagaimana mengubah mereka Template Microsoft Powerpoint umum. Lihat apakah Anda sadar atau tidak, semua presentasi powerpoint template yang bahwa Microsoft menyediakan sebenarnya disesuaikan.Bahkan, sebagian besar template presentasi Anda menemukan di Microsoft Powerpoint 2000, XP atau 2003 hanya dibangun pada objek gambar individu atau bentuk yang dapat ditemukan pada toolbar Drawing di bawah menu AutoShapes.
Mari kita lihat bagaimana Anda menyesuaikan template yang disediakan Microsoft ...
Pertama kita harus membuat presentasi baru, yang saya sangat menyarankan Anda untuk melakukan pada tahap ini dengan membuka Microsoft Powerpoint dan menggunakan keystroke shortcut [Ctrl] + [N]. Selanjutnya kita ingin menerapkan salah satu template Microsoft umum, melihat saya bekerja di Microsoft Powerpoint 2003 sebagai saya menulis artikel ini, saya akan menjelaskan perubahan template Dots Digital. Jadi Anda perlu menerapkan template ini dengan memilih menu Format dan kemudian memilih Slide Design dari menu drop down. Di sisi kanan layar Task pane terbuka. Pindahkan pointer mouse anda ke atas setiap desain geser sampai anda melihat satu yang disebut Dots Digital dan klik sekali. Anda harus melihat desain ini sekarang diterapkan pada slide Anda.
Saat pertama kali melihat template ini, Anda mungkin mungkin berpikir itu terlihat cukup kompleks, sesuatu yang terlalu sulit untuk memodifikasi. Nah jangan tertipu. Template ini hanya terdiri dari serangkaian garis dan lingkaran dari gambar toolbar Anda. Tidak satu hal pun lebih. Saya tahu ketika saya menjalankan kursus instruktur saya memimpin, banyak mahasiswa saya mengatakan kepada saya "Ini adalah gambar dan terlalu sulit untuk memodifikasi". Ahh, namun tidak, itu hanya serangkaian gambar obyek yang terampil berwarna agar terlihat seperti gambar.
Jadi bagaimana kita memodifikasinya ...
Pertanyaan yang sangat baik, rahasia untuk memodifikasi template ini, adalah untuk memodifikasi master slide. Master slide mengontrol tampilan dan nuansa dari presentasi Anda sehingga untuk melakukan itu Anda harus terlebih dahulu mengaktifkan master slide. Untuk melakukan hal ini menu View hanya goto, pilih Master dari menu drop-down dan kemudian pilih Slide Master. Pada panel sebelah kiri Anda akan melihat dua gambar ke bagian atas layar Anda tepat sebelum toolbar. Kedua gambar mewakili Judul Slide Master dan Master Slide digunakan oleh tubuh utama dari presentasi Anda. Slide Master Judul harus terbuka di depan Anda dan ini adalah salah satu akan kita modifikasi. Perlu diingat bahwa aturan-aturan yang kita lakukan untuk Master Judul Slide juga berlaku untuk master slide lainnya dalam presentasi Anda.
Apa yang perlu Anda lakukan adalah untuk memodifikasi objek gambar dalam slide ini sehingga cukup klik pada salah satu tombol dalam slide yang jauh dari penampung.Apa yang harus Anda perhatikan adalah bahwa obyek penanda pilih persegi muncul. Ini memberitahu Anda bahwa semua elemen yang Anda lihat adalah sebuah kelompok.Jadi untuk ungroup objek-objek, klik kanan mouse dan dari menu shortcut pilih Pengelompokan dan kemudian Ungroup.
Anda kemudian akan melihat semua objek individu dipilih dalam slide. Cukup klik dari objek pilih dan kemudian klik pada setiap objek satu, sebenarnya memungkinkan mengubah salah satu tombol. Setelah memilih tombol, mouse klik kanan dan pilih Format AutoShape. Anda harus menyadari bahwa kotak dialog Format AutoShape mirip dengan kotak dialog AutoShape Anda gunakan untuk objek gambar standar.
Mari kita mengubah warna objek yang hijau hijau dengan memilih dari drop down box Warna Fill. Untuk menyelesaikan perubahan Anda cukup memilih tombol OK. Sekarang apa yang harus Anda perhatikan adalah bahwa Anda memiliki satu tombol hijau.Sekarang Anda bisa pergi melalui dan mengubah setiap tombol dan menyesuaikan slide master untuk terlihat seperti yang Anda butuhkan.
Anda bahkan dapat melewati dan menyesuaikan latar belakang master slide dengan pergi ke menu Format dan memilih Background dari menu drop-down. Bila Anda mengubah latar belakang pada Slide Master Judul dan Slide Master, itu akan tercermin dalam semua slide dalam presentasi Anda.
Hanya side bar pendek ...
Jika Anda ingin menyalin format dari satu objek ke lainnya, cara paling sederhana adalah untuk pertama memilih objek yang ingin untuk menyalin format dari. Go upto toolbar Standar dan double klik pada tombol Format Painter dan kemudian klik pada masing-masing objek yang ingin Anda salin format ini ke. Alat ini sangat berguna terutama dalam kasus ini karena Anda memiliki banyak benda-benda kecil untuk dimodifikasi.
Setelah Anda selesai menyesuaikan Judul Slide Master dan Slide Master cukup klik sekali pada tombol View Guru Close pada toolbar Slide Master View. Ini akan membawa Anda kembali ke presentasi utama Anda. Apa yang sekarang harus perhatikan adalah bahwa seluruh presentasi Anda telah dimodifikasi untuk menyesuaikan dengan perubahan yang Anda buat ke Master Slide.
Intinya adalah bahwa tidak ada alasan bagi Anda untuk menggunakan template powerpoint sama seperti orang lain yang telah membeli Microsoft Powerpoint.Sekarang Anda dapat memastikan ketika Anda melakukan presentasi berikutnya, atau memberikan pidato Anda di seminar berikutnya Anda bahwa Anda akan memiliki Anda sendiri disesuaikan dan presentasi mencari unik. Tidak lama lagi kita harus melihat template yang sama lama membosankan. Biarkan revolusi Microsoft Powerpoint Template dimulai.









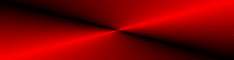


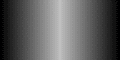







0 comments:
Posting Komentar
Tolong yah Kawan untuk berbagi komentar anda di blog saya, satu kata yang anda tulis sejuta pahalanya bagi anda ^^v